Click New in the Menu Bar and select Mail Message in the drop down window. The new e-mail window will open.
· Type the address of the recipient in the To... field.
· Type an address in the Cc… field if you wish to send a copy of the message to a third party.
· Type a subject matter in the Subject field.
· Type your message in the large text box.
Click Send.Auto-complete and the Global Address List
Outlook has an auto-complete feature that attempts to predict what e-mail address you’re typing based on the addresses you’ve e-mailed in the past.
· Auto-complete appears as soon as you start typing an address in the To… field.
· The e-mail displayed will be Outlook’s best guess at what address you are typing. It will refine as you input more characters.
· Hit enter on your keyboard when the correct address is displayed and auto-complete will fill in the remaining characters.
The Global Address List is a university-wide contact list of NU employees. It can help you find contact information and e-mail addresses, and can be accessed from the new e-mail window. We will discuss the Global Address List in greater detail later in this guide.
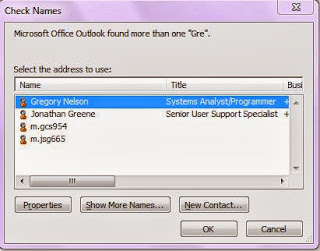 · Type an identifying piece of information, such as a last name, into the To… field. You do not need to enter a full name, for example entering “Jorg” will bring up “Jorgensen” and “Jorgenson”.
· Type an identifying piece of information, such as a last name, into the To… field. You do not need to enter a full name, for example entering “Jorg” will bring up “Jorgensen” and “Jorgenson”.· On your keyboard, hold the Ctrl key down and hit the K key.
· The Check Names window will open. This window lists all matches from both your personal contacts and the Global Address List.
· Click the record for the person you want to message.
· Click .
An e-mail address for the person you want to message will appear in the To… field.Working with Folders
Folders provide a useful way to manage your messages. They appear in the navigation pane. You can create folders in any structure that suits your needs.
- Right click on the folder that will house your new folder.
- Click New Folder in the drop down menu. The Create New Folder window will open.
- Type the name of your new folder in the Name field.
- · Click in the Select where to place this folder field if you wish to change where your folder will be located.Click OK.













thank for this information
ReplyDeletei like it