Create Your First Presentation In Power Point
- · You create your presentation in power point on slides.
- · You use layouts to organize the content on each slide.
- · PowerPoint has several slide layouts from which to choose.
- · Themes are sets of colors, fonts, and special effects.
- · Backgrounds add a colored background to your slides; you can add themes and backgrounds to your slides.
- · After you complete your slides, you can run your presentation.
When you start PowerPoint, PowerPoint displays the title slide in the Slide pane. You can type the title of your presentation and a subtitle on this slide. To enter text:
- Click and type the title of your presentation in the "Click to add title" area.
- Click and type a subtitle in the "Click to add subtitle" area. As shown in figure below.
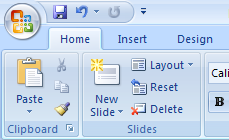 If you do not wish to use the title slide, click the Delete Slide button in the Slides group on the Home tab.
If you do not wish to use the title slide, click the Delete Slide button in the Slides group on the Home tab.EXERCISE 1
Create a Title Slide
1. Open PowerPoint. You are presented with a title slide.
2. Enter the information shown here. Type Just visit this blog in the Click to Add Title text box. Type joxtech.blogspot.com in the Click to Add Subtitle text box.
After completing your title slide, you can create additional slides. To create a new slide:
· Choose the Home tab.
· Click the New Slide button in the Slides group. The Office Theme dialog box appears and displays several layout templates.
· Click the layout you want. The layout appears in the Slide pane of the PowerPoint window.
- To add text, click inside the placeholder and type.
- To add an additional slide to your presentation, do one of the following:
Right-click the slide layout. A menu appears. Click Layout and then click the layout you want.
Choose the Home tab, click the New Slide button , and then choose the slide layout you want.
EXERCISE 2
Create New Slides
1. Choose the Home tab.
2. Click the New Slide button in the Slides group. The Office Theme dialog box appears.
3. Click the Title and Content Layout. The slide appears on the Slides tab.
4. Enter the information shown here. Type just visit this blog (including the colon) in the Click to Add Title text box. Type the bulleted text in the Content text box.
Create an Outline
If you need to present the information in your slide in outline form, you can easily create an outline by using the Increase List Level button to create a hierarchy.
1. Choose the Home tab.
2. Click the New Slide button in the Slides group. The Office Theme dialog box appears.
3. Click the Title and Content layout.
4. Enter the information shown here. Click the Increase List Level button in the Paragraph group to indent the bullets for” Information about tutorials, web designing, and many more”
5. . If you ever need to decrease an indent, use the Decrease List Level button in the Paragraph group.
Use Two-Column Text
You can also place text in two separate columns.
1. Choose the Home tab.
2. Click the New Slide button in the Slides group. The Office Theme dialog box appears.
3. Click the Two Content layout.
4. Enter the information shown here.
After creating a slide, if you want to add text:
1. Place the mouse pointer at the point at which you would like to add text.
2. Type the information you want to add.
If you would like to change text:
1. Select the text you want to change.
2. Type the new text.
You can use the Backspace key to delete text. You can also delete text by highlighting the text and pressing the Delete key.
A theme is a set of colors, fonts, and special effects. Themes provide attractive backgrounds for your PowerPoint slides.
To apply a theme to all of the slides in your presentation:
· Choose the Design tab.
· Click the More button in the Themes group.
· Click the design you want.
To apply a theme to selected slides:
· Click the Slides tab, located on the left side of the window.
· Hold down the Ctrl key and then click to select the slides to which you want to apply a theme.
· Choose the Design tab.
· Click the More button in the Themes group.
· Right-click the theme you want to apply. A menu appears.
· Click Apply to Selected Slides. Excel applies the theme to the slides you selected.
You can add a dramatic effect to your theme by applying a background.
1. Choose the Design tab.
2. Click the Background Styles button
.3. Click the background you want.
EXERCISE 3
Apply a Theme
1. Choose the Design tab.
2. Click the More button in the Themes group.
3. Click the theme you want. PowerPoint applies the theme to all of the slides in your presentation.
Add a Background
1. Choose the Design tab.
2. Click the Background Styles button .
3. Click the background you want. PowerPoint applies the background to your slides.
After you create your slides, you can run your slide show:
1. Do any one of the following:
· Press F5.
· Choose the Slide Show tab. Click the From Beginning button  in the Start Slide Show group.
in the Start Slide Show group.
· Click the Slide Show icon in the bottom-right corner of your screen.
Your slide show appears on your screen.
| Navigating the Slide Show | |
| Task | Procedure |
| Go to the next slide. | Do one of the following:
|
| Go to the previous slide. | Do one of the following:
|
| End the slide show and return to PowerPoint. | Press the Esc key. |
EXERCISE 4
Run Your Slide Show
1. Press F5 to run the slide show.
2. Use the arrow keys on your keyboard to move forward and backward through your slides.
3. Use the Esc key to return to Normal view.





















0 comments:
Post a Comment
Enter your comments to JoxTech